チャレンジタッチは、タブレットがインターネットに接続されています。
「メールできるんじゃない?」と思ったあなた。

そう、メールできるんです!
進研ゼミを通したメールなので、登録や設定が必要だったり、制限があったりします。
そのあたりも詳しくまとめました。
チャレンジタッチで安心のメール

低学年のお子さんだと、自分のスマートフォンを持っていない子も。
メールができるなんて、ワクワクしますよね。
進研ゼミのシステム内での通信に限られているため安心。
では説明していきますね。
このページでは、チャレンジタッチの専用タブレットについてチャレンジパッドと表記します。
チャレンジタッチから送れるメール
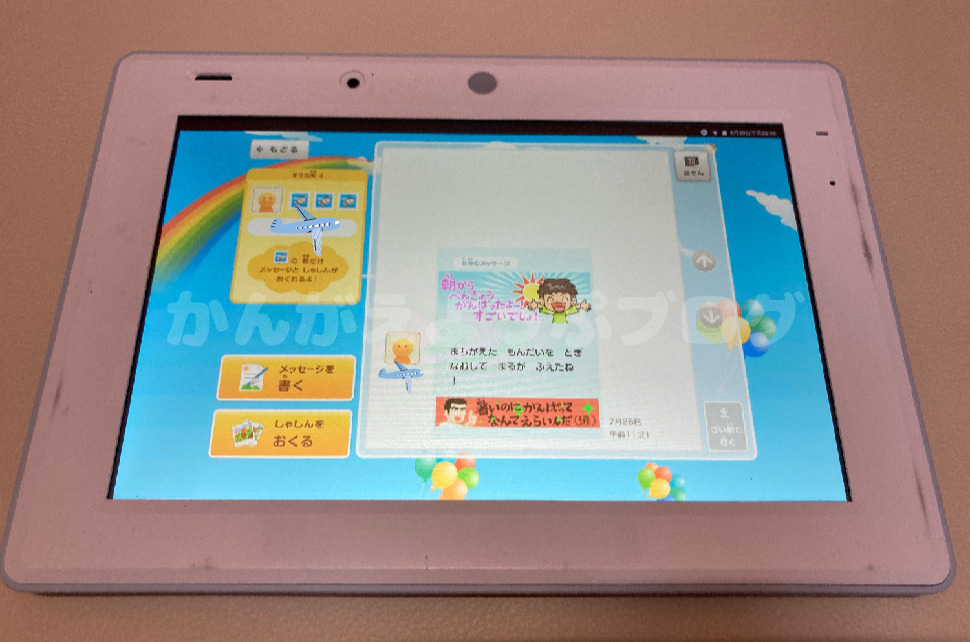
チャレンジタッチから送れるメールは2種類
取り組み連絡メール
子どもがチャレンジタッチのメインレッスンに取り組むと、終わった後に「取り組み連絡」が送られてきます。
上の内容が書かれたメールです。
「お子さまからのメッセージ」は、レッスンが終わって取り組みメールを送るときに、子どもが選んだ画像です。
自由にメッセージを書くことはできません。
メール:手書きメッセージやチャレンジパッドで撮った写真
メールと言えるのはこちらの方ですね。
以前はハトさんメールと名前がついていたのですが、「メール」になったようです。
チャレンジパッドから、手書きメッセージやチャレンジパッドで撮影した写真を送ることができます。
スタンプやフレームなども用意されていて、たくさん装飾して送ることができるんですよ。
文字は入力できないので、手書きで書きます。

面白い写真や絵が送られてくるので、とっても楽しいですよ。
チャレンジタッチに送れるメール
取り組みメールへの返信(おうえんメッセージ)
レッスンが終わった後に取り組みメールが来ます。
何レッスンかまとめて取り組んだ場合でも、それぞれのレッスンに対して点数が書いてあり、レッスンごとに返信することができますよ。
「がんばったね」「すごいね」などのスタンプと、自由にメッセージが送れます。
子どもから来たメールの返信
チャレンジパッドからは手書きメッセージなどが送れるとお伝えしましたが、そのメールに返信することができます。
子どもから送られてきたメールは、登録したメールアドレスに届きます。
返信方法がちょっと特殊です。
「返信用のリンク」が貼ってあるので、そこから「おうえんネット」にアクセスして、メールを書いて送ります。
届いたメールに、普段通り返信してもチャレンジパッドには届きませんのでご注意くださいね。

私も何度か失敗しました。
保護者がおうえんネットで設定(複数のメールアドレス可)→受信側の設定
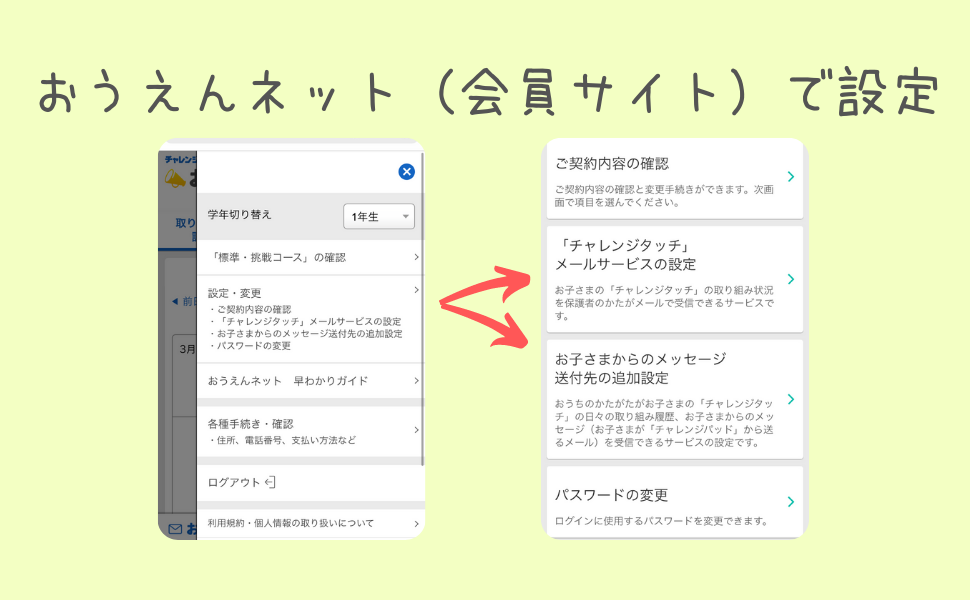
保護者の設定方法をご説明しますね。
送付先メールアドレスの設定方法
チャレンジパッドでメールが送れるようにするためには、「おうえんネット(保護者用会員ページ:要ログイン)」上での設定が必要になります。
- おうえんネット(会員ページ)を開く
- メニューから「設定・変更」のページを開く
- 「チャレンジタッチ」メールサービスの設定:メインの連絡先メールアドレス
- お子さまからのメッセージ送付先の追加設定:追加分(5名分まで)
受信側の設定
メールアドレスを登録すると、そのアドレスに登録を承認するかどうかのメールが届きます。
そこで承認すると手続き完了です。
登録に関しては、これだけでチャレンジパッド側からの操作はありません。
宛先として、ここで登録した人が出てきますよ。
その他注意事項・制限
Q.メールアドレスは何人分?
メインが1名分。追加で5名分の計6名分登録できます。
それぞれに、「取り組みメール」を送るかどうかも設定できます。

子どもは祖父母にもメッセージが送れて嬉しいようですよ。
Q子供からいつでもメールを送れるの?
時間や、レッスンをやっていないと送れないなどの制限はありません。
ただ、1日に送れるメールは宛先ごとに最大3通。返信も含めてです。

おうえんネットで宛先ごとにメールを送れる回数を0〜3通で設定できますよ。
タブレット同士(友達同士)ではメールができない
もしかして、チャレンジタッチの会員の友達同士ならメールできるかも?と思われるかもしれませんが、それはできません。
このメールは親子でのやり取りを楽しむツール。

親子やおじいちゃんおばあちゃんとのコミュニケーションで楽しみましょう!
まとめ:親子でメールを楽しもう

さまざまな制限のある一方、1年生からでも安心して使えるチャレンジタッチのメール。
メールの内容や送って良い写真のマナーを説明する、いい機会にもなりますよ。
ぜひ活用してみてくださいね。
まだ会員になっていない方は、公式ページから資料請求してみてください。




